
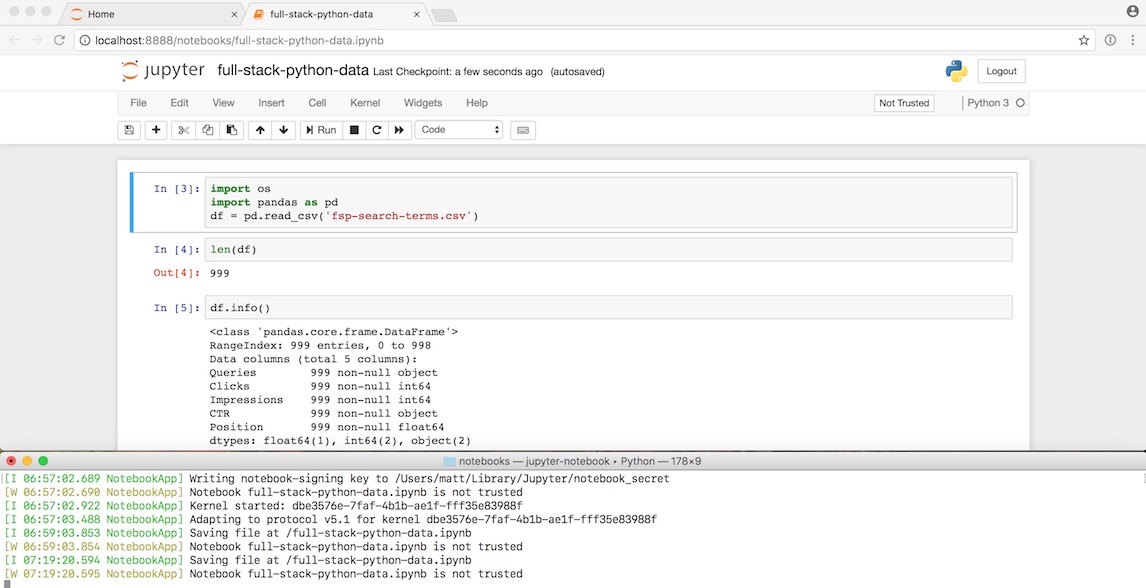
- #JUPYTER NOTEBOOK TUTORIAL HOW TO#
- #JUPYTER NOTEBOOK TUTORIAL INSTALL#
- #JUPYTER NOTEBOOK TUTORIAL SERIES#
- #JUPYTER NOTEBOOK TUTORIAL WINDOWS#
#JUPYTER NOTEBOOK TUTORIAL WINDOWS#
Prerequisitesįor this tutorial, you will need to install:ĭocker is used because Memgraph is a native Linux application and cannot be installed on Windows and macOS without it. You can also take a look at this Jupyter Notebook if it’s more your style.
#JUPYTER NOTEBOOK TUTORIAL HOW TO#
Now, I am going to show you an example of how to accomplish this.

So, in the spirit of this simplicity, here is a quick tutorial on how to do some basic network analysis using Memgraph and Python. It strives to be simple and straightforward! Python has always been the language of choice for most data scientists, and we know why. One of the simplest ways you can analyze graphs is by creating a Python script or Jupyter Notebook. Note: Actually, there’s a shortcut to check out the shortcuts: switch to command mode with Escape and then hit H on your keyboard.Why not join the Memgraph App Challenge after you finish this tutorial?
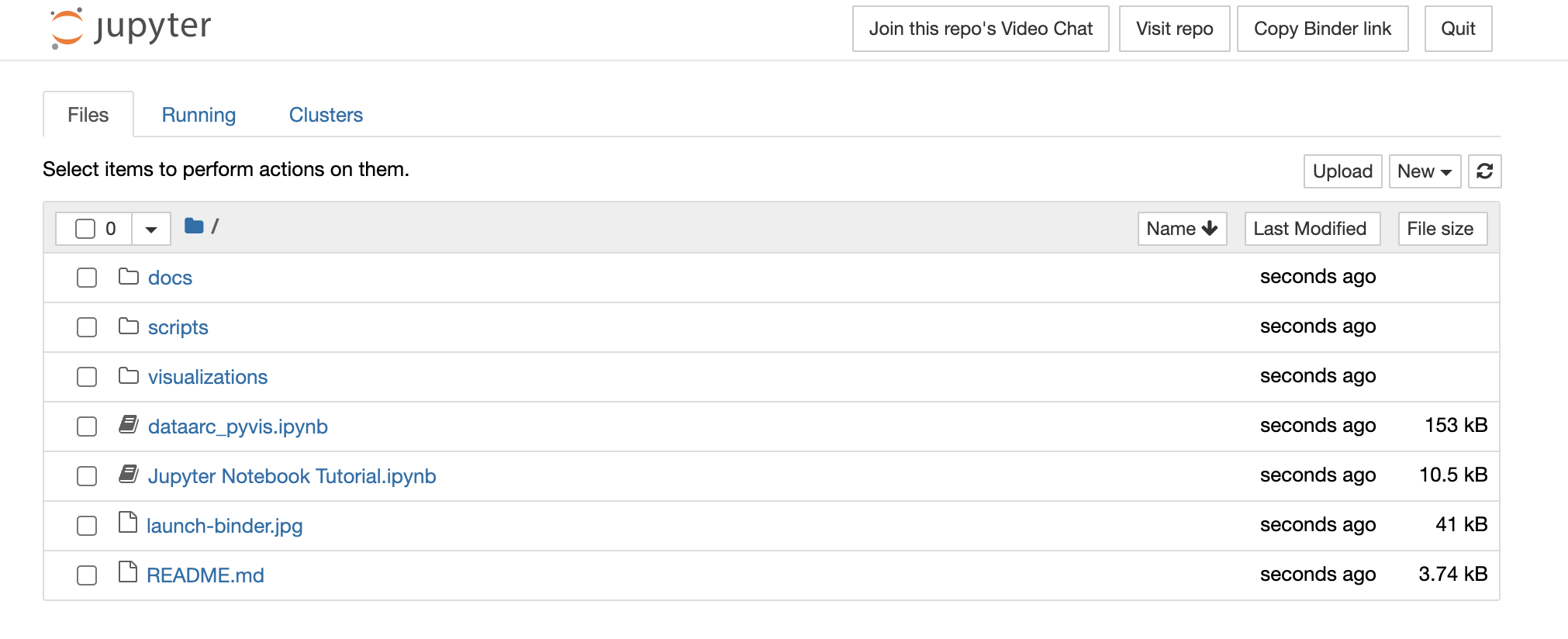
Speaking of shortcuts… You can easily check out all the available shortcuts if you go to the top menu’s Help submenu and click Keyboard shortcuts. How to Use Jupyter Notebook: a few best practices Editing shortcuts You are now back to “Edit mode” and you can type and run your code. Once you are done, hit Enter (or just click your cell). The frame will turn blue - that means that now you can hit C to copy the cell and then hit V to paste it below. Similarly, if you want to copy a cell, just click on it, hit the Escape key. Note that you don’t have to hit Escape again before you hit B - as long as you see the blue frame, you are in command mode, so you can manipulate your cells with hotkeys. Now, if you want to add a new cell above your selected cell, you’ll just have to hit the A key on your keyboard.Jupyter Notebook calls this “ Command Mode“. This means that you can use your hotkeys. Now, hit the Escape key on your keyboard! The green frame will turn blue.Notice the green frame around your cell….Select the cell you want to copy or delete or whatever….However it will be quite unusual, if you haven’t worked with text editors for coding before. Go check it out here: !īut as I said, doing this with hotkeys is much faster and more practical. It’s a 6-week simulation of being a junior data scientist at a true-to-life startup. There’s nothing special in that.ĭo you like the article so far? If so, you’ll love this 6-week data science course on Data36: The Junior Data Scientist’s First Month. You can use the Insert menu similarly, if you want to add new cells. Let’s name it How to use Jupyter Notebook and we are ready to go.

#JUPYTER NOTEBOOK TUTORIAL INSTALL#
I’ve already shown you how to install a Jupyter notebook to your computer using Anaconda - and I have a detailed article on the blog about how to install a whole remote server if you want to do things as real data scientists do.
#JUPYTER NOTEBOOK TUTORIAL SERIES#
Note: if you want to check out all episodes of my Python for Data Science tutorial series - you can do that here or on Youtube.īut for now: let’s get started! Open a new Jupyter Notebook! In this article, I’ll show you the basics, so if you are completely new to this world, now you can quickly learn how to use Jupyter Notebook! I, for instance, use it every day when I prototype my Python scripts or different Python-based analyses and algorithms. It’s especially popular amongst data scientists. Jupyter is one of the most popular tools if you want to work with Python. In this article, I’ll show you how to use Jupyter Notebook.


 0 kommentar(er)
0 kommentar(er)
